Last week I kicked off a series on Google+ with a wicked in-depth guide to Google+ Profiles. For the second part of the series, I’m going to talk about Google+ communities. If you’re trying to heed the advice of everyone and get on board with Google+ in prep for Author Rank but feel like you just exist on Google+ in a vacuum, communities can be really useful for finding other active Google+ users in your field and discovering new blog posts/videos/resources/tips.
Google+ communities are created around a particular interest. People share posts, have conversations about a given topic (or topics), and ask/answer questions. There are communities for virtually every industry and topic, from social media to psychology to food blogs to cats. (Grumpy Cat aka Tardar Sauce has a Google+ community because of course she does.)
Why You’d Join a Community
To network – When I first joined Google+, I had a hard time finding people in my field (other than my coworkers and blogging “celebrities”) whom I could add to my circles. I knew people were interacting with each other and sharing links on Google+, but I had a hard time discovering those active, engaged people. Communities can put you in touch with like-minded people and help you expand your connections. You can then circle the people you engage with in a community.
To discover information – I was scoping out an SEO community and saw a link to an awesome post by Mike Arenesen on SwellPath about including CTAs in your Google+ posts. I read it, learned about something entirely new to me, and shared it with people. I probably wouldn’t have discovered the post if it wasn’t for that community. Active communities in which people are regularly sharing links and asking questions are great resources for finding news, cool tips, and that great content everyone’s always buzzing about.
To ask and answer questions – Something stumping you? Curious about something in your field? Ask the people in your community! You can also answer the questions posed by other people and establish yourself as a knowledgeable expert.
To find potential topics for blog posts – You can use the questions people ask as the basis for a blog post. You can also use communities to monitor frequent topics of discussion, people’s interests, people’s pain points, and then incorporate any one of those into a blog post.
Types of Communities
Public: anyone can join, anyone can see members and posts, anyone can find the community through search
Public: anyone can request to join, but moderators need to approve membership, anyone can see members and posts, anyone can find the community through search
Private: anyone can find the community through search and request to join, but moderators need to approve membership, only members can see the other members and posts
Private: not shown in search results, only invited people can join, only members can see other members and posts
When you post to a public community, people who look at your Google+ profile page can see those posts.
Posts you share on a community page won’t show up in the streams of people who have you in their circles unless those people are members of the community. Let’s say I’m a member of the Apple community on Google+. My coworker Brandon isn’t a member of the Apple community (what can I say; he likes PCs). If I share something on the Apple Community page, Brandon isn’t going to see my post in his home stream because he doesn’t belong to the community.
(Google+ pages can create/moderate/join/post to communities, too.)
Joining a Community
Finding/Joining:
Click on the “Communities” button on the left-hand panel on Google+.
You’ll then see a bunch of suggested communities. You’ll see that some of these suggestions are based on the communities that people in your circles have joined. From there, you can search for communities.
You can also use the main search located at the top of Google+. It has a community filter, so you can type in your query, select Communities, and in your results get communities that match your query.
If you’re in search of communities, you can also check out CircleCount, which ranks Google+ communities by number of followers.
Even if you’re not too familiar with Google+, joining a community is 100% foolproof. When you click through to a community’s page, you’ll see a red button labeled “Join community”. If you need moderator approval to join, you’ll see an “Ask to join” button.
When you scope out different community pages, you’ll notice that a lot of communities have categories to help organize topics of discussion.
Sharing:
If you want to share something with a community, you can go to the page for that community and post a link/video/photo/comment. Or you can share to a community from anywhere in Google+ (your Home page, your Profile page). Just pick a community in that same box where you would choose what circles/Google+ users you want to share with.
Let’s say I wanted to share something with that Samsung Galaxy S3 community I showed above. I choose Samsung Galaxy S3 and then I choose which category I want my post in.
(You can share to only one category.)
Notifications:
If you join a community and you don’t want to receive an email every time someone posts in a community, you can turn notifications off by clicking on the little bell icon under the community’s profile picture:
If you’re part of a community that has more than 10,000 members, notifications are automatically turned off and you cannot turn them on. How will you know when people post? When you log in to Google+ and hover over the “Communities” button on the left-hand side and you’ll see notifications from the communities you’ve joined.
Creating a Community
To create a community, click the “Communities” button on the left-hand side of the page and then click “Create Community”.
Then choose whether you want your community to be public or private.
This is your one and only chance to choose between a public or private community (*Dun, dun, dun*). You can’t create a private community and then later decide you want to make it public, or vice versa. (It sounds so irrevocable, I know.)
Then add details about your community: give it a name and tagline, pick a profile picture, add discussion categories (you can always go back and rename/add/remove categories), a description, links, and a location. (Obviously the more descriptive all of this information, the better. It lets people know exactly what the community is about and what topics community members discuss.)
Some things to keep in mind when creating a community:
Invite people! (You can invite individuals and entire circles, or you can invite someone through their email address.)
Comment on posts shared by members, answer questions, +1 posts/comments. (Duh. But seriously, comments and +1s can go a long way and make people feel like their contributions are valuable and appreciated. It also helps make your community an active place where people want to share.)
Add moderators. Moderators help manage a community. Here’s what they can do:
Add and edit categories
Remove posts
Remove members
Ban members
(Only an owner of a community, not a moderator, can add other moderators and delete a community.)
And that’s it for Part II of this Google+ series. Next up: Circles and Ripples (even if you’re not big on Google+, if you’ve never heard of Ripples, it’s worth your time to learn about them. They’re one of the best features of Google+.)



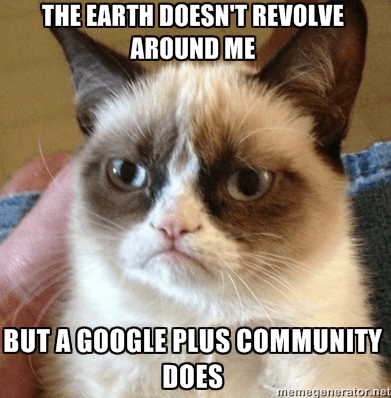
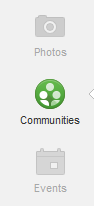
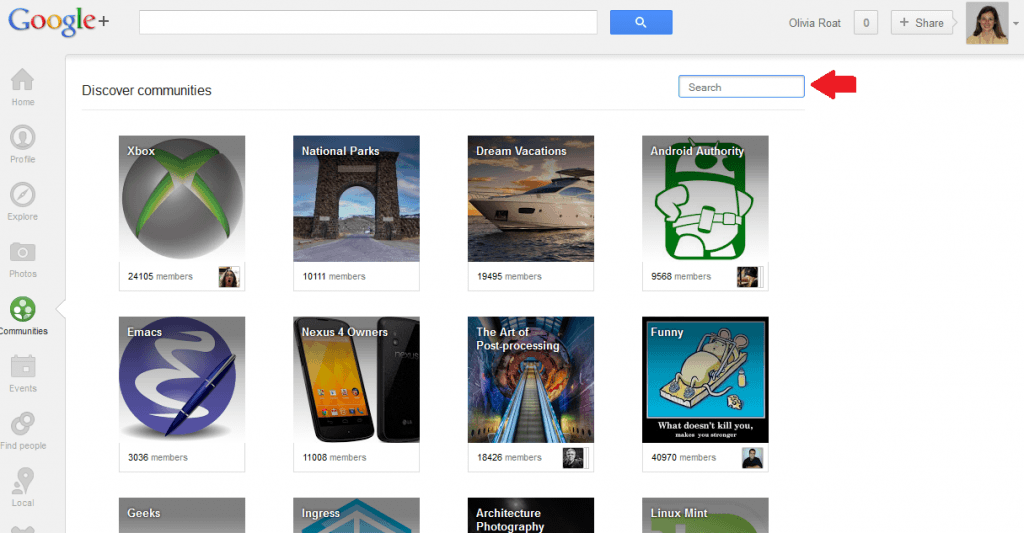
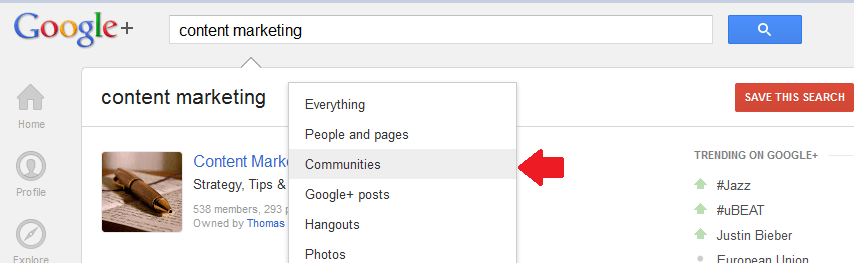
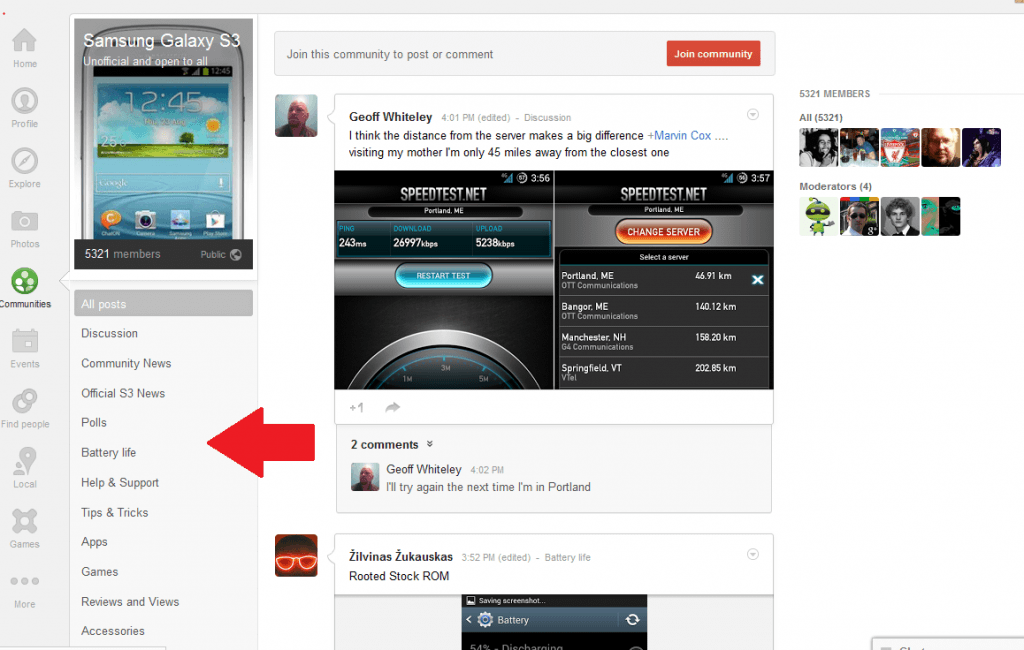
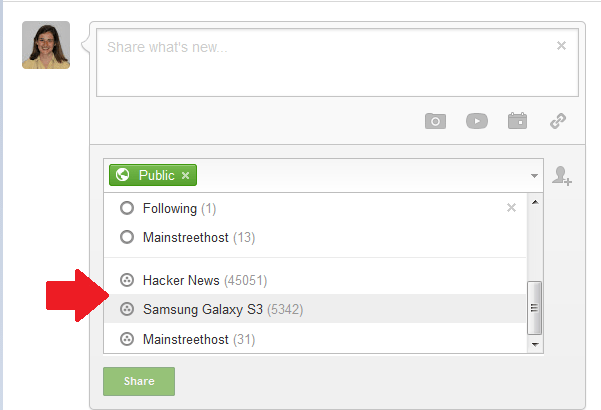
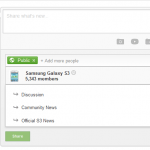
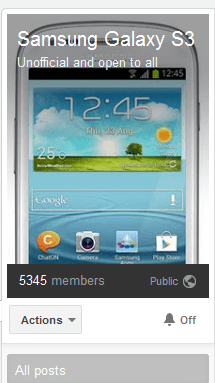
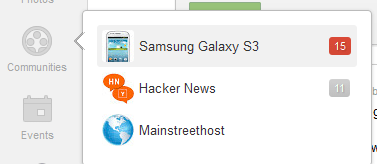
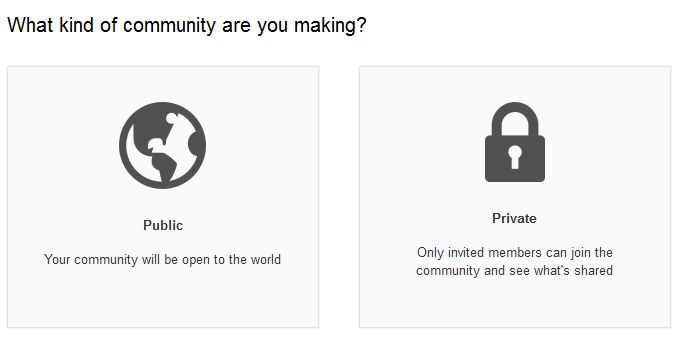
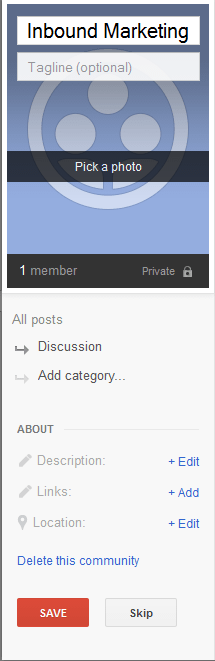

Great info! Really interesting! It is extremely exciting to have another social network on the scene that can provide competition, stimulate innovation and make the world of social networking a better place for all of us.
SteveMacDonald thank you! Google+ is a very exciting place- full of great info and people!
How can I manage community members I have a public community open to all without moderator approval. Need to find out who has joined and who has left the community as and when it happens. It is possible?
abbaskally1967 You can see all members of your community- just go to the page for your community, scroll down a little bit, and in the left-hand column on the page you’ll see “Members” and what looks like a facepile widget. Then just click See All next to Members and you can see everyone in your community. This lets you know who has joined, but as far as people leaving a community, I don’t think it’s possible to receive any type of notification when someone leaves the community. Hope that helps!