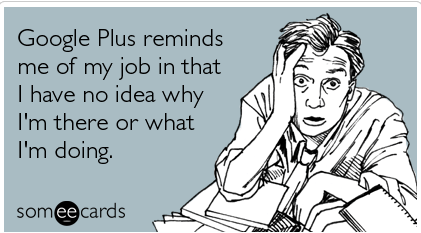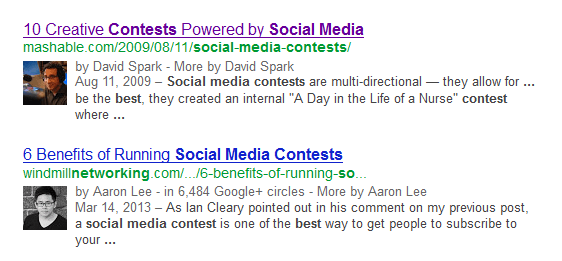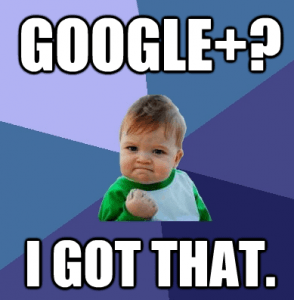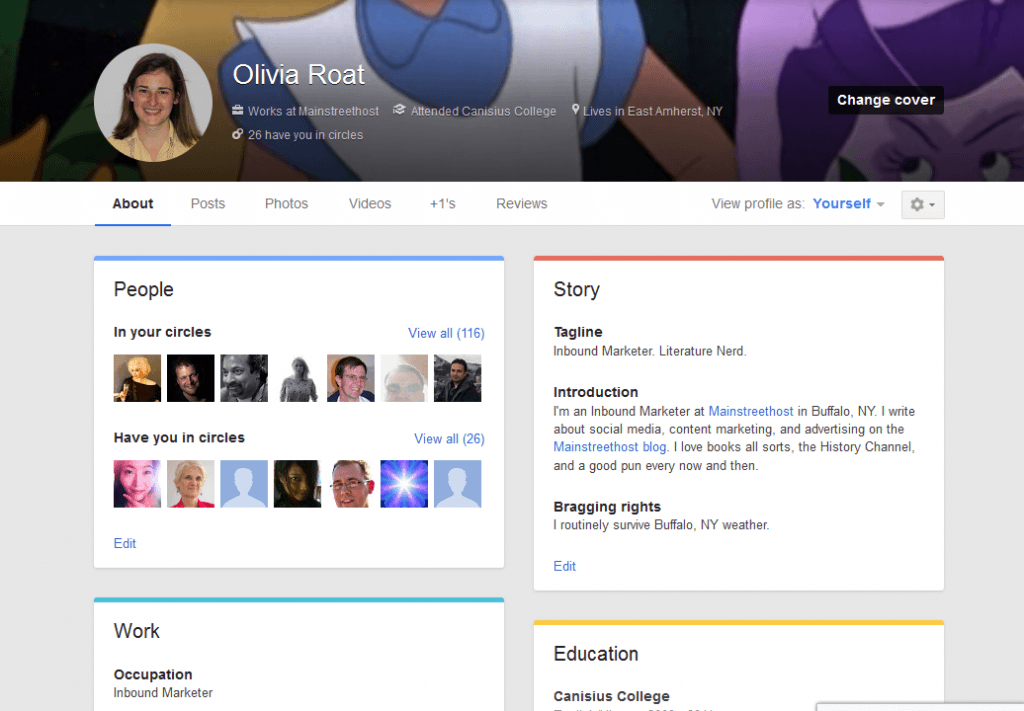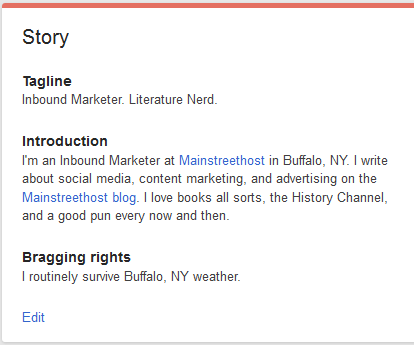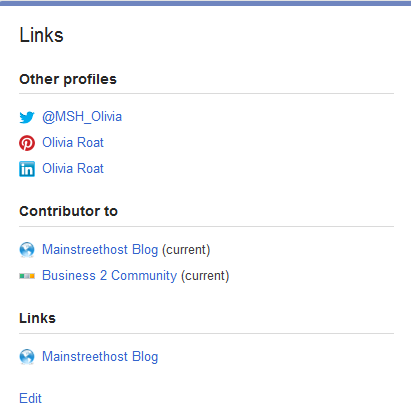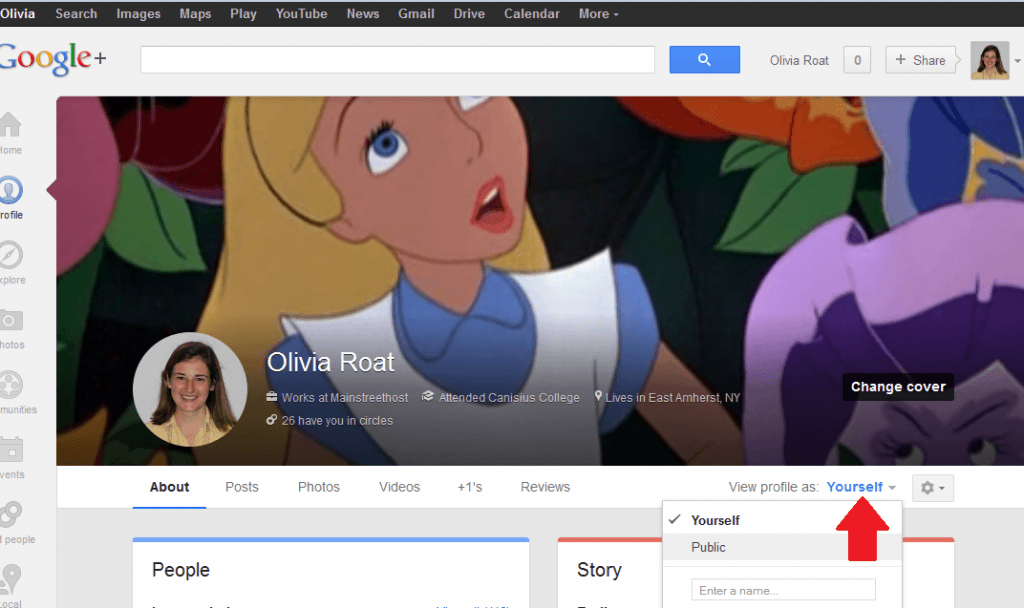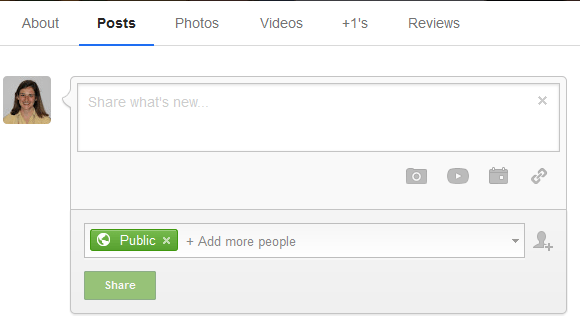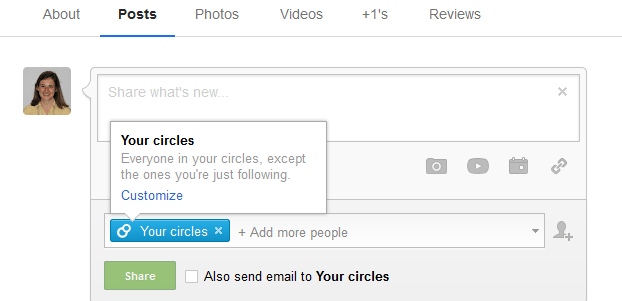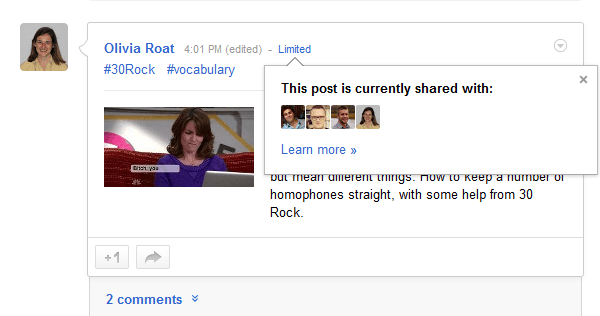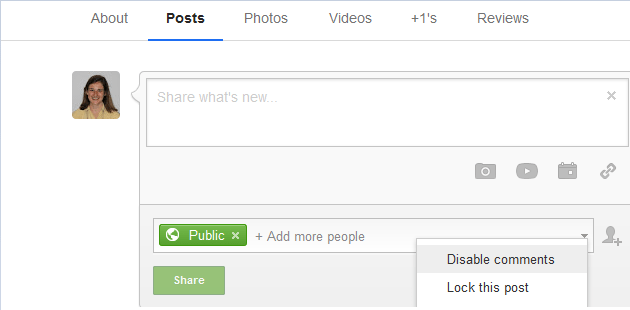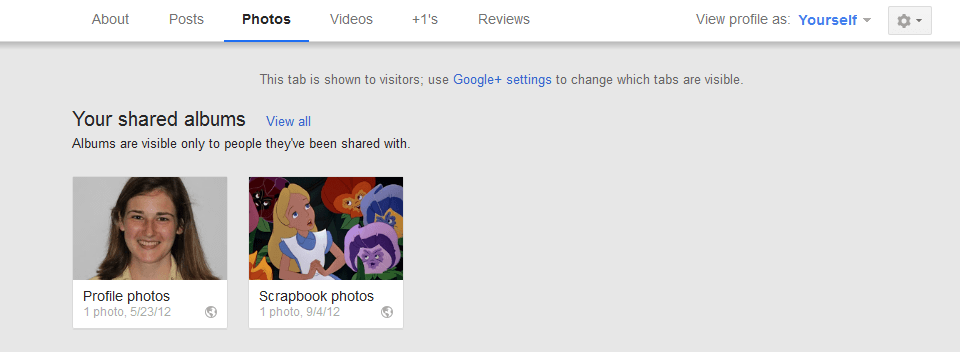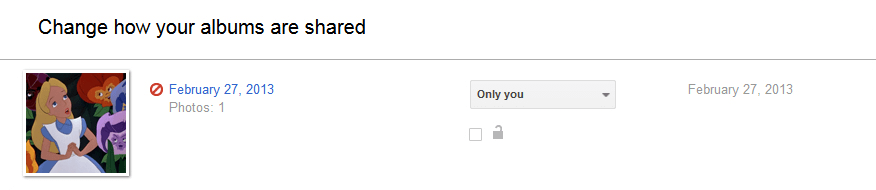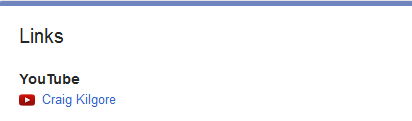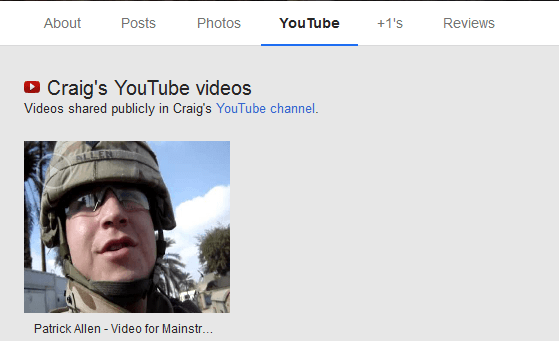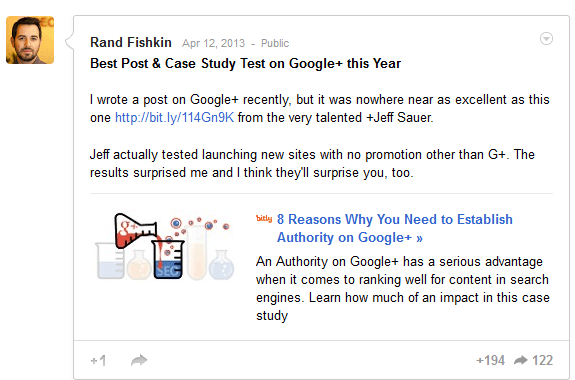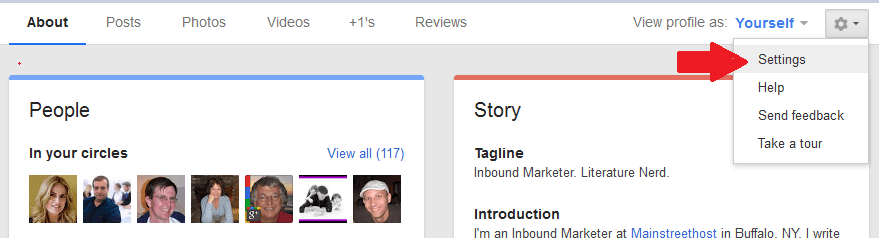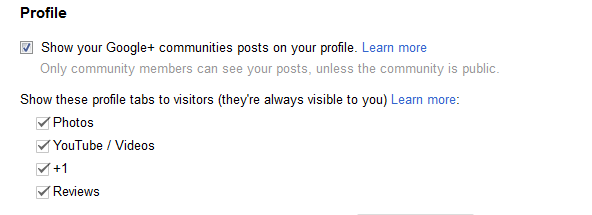I’m kind of ashamed to admit that for a long time, I never really thought much of Google+. I had my hands full figuring out the tips and tricks of all the other major social networks (Facebook, Twitter, Pinterest, Instagram), so it was much easier to go along with the rest of the world (right or wrong) and dismiss Google+ as a digital graveyard. I had a Google+ account, sure, but if you asked me how to start a hangout or how to share something based on circles, you’d hear crickets.
And then the whole SEO/SMM world started buzzing about two words: Author Rank (not to be confused with authorship markup).
Authorship markup at work.
I could have claimed authorship and continued to remain inactive on Google+, but I think the fact that many are talking about if/when/how Author Rank will figure into the Google algorithm proves that Google+ is kind of a big deal. All this discussion about authorship and speculation about Author Rank gave me the motivation I needed to stop ignoring Google+. Let’s say Author Rank rolls out and I’m scrambling trying to figure out after the fact how to reach out to people with higher Author Rank, how communities work, what a +1 really means, etc. Sounds pretty hectic and chaotic and stressful, right? Wouldn’t it be much better to learn how to use Google+ now so that if and when Author Rank comes around, I (and you) can be like:
I think the early adoption route is best, don’t you? I finally got on board with the social network, and I’m going to cover all of the main aspects of Google+ in a series of posts, starting with Google+ profiles. Here’s everything you need to know to build a solid Google+ profile page.
Your Google+ profile is accessible through the Profile button on the left-hand column. It has six tabs: About, Posts, Photos, Videos/YouTube, +1s, and Reviews.
About
The About tab is where you tell other Google+ users about yourself: your work, education, places lived, an introduction about yourself, and more.
Here’s where you can:
Link the anchor text of your choice in the Introduction section of your profile
Optimize the Introduction, Employment, Education, and Places Lived sections of your profile.
AJ Kohn studied pretty much every single aspect of Google+. He looked at how people and pages are selected when you search for a term in Google+, and here’s what he found: the most important signal is whether a search query shows up in the Introduction, Employment, Education, or Places section of your Google+ profile. If you want to be found under “inbound marketer,” that phrase has to appear in one or more of those fields. AJ says putting the term in two or more fields gives some added benefit, but use good judgment. If it makes sense, use the term twice.
Occupation isn’t used in People and pages search. AJ listed his occupation as “purple jellyfish farmer” for months (haha) and yet his search for “purple jellyfish farmer” returned no results. And Bragging Rights isn’t used in People and pages search.
Link to your other social media profiles and sites to which you contribute:
When it comes to the “Contributor to” section, I’ve seen most people link to their specific author page on a site rather than the home page of the site.
If someone clicks on that Business 2 Community link they’ll land on my author page rather than Business 2 Community’s home page. Google+ also gives you the option to choose between current and past contributor (this feature just debuted last week).
When you’re making changes to your profile and you want to see what your profile looks like to other people, just change the “View profile as” option from yourself to public.
Posts
The Posts tab is the default tab for Google+ profiles, so when you land on someone’s Google+ profile, you’ll automatically land on the Posts tab.
Here’s where you can:
Share photos, videos, links, text updates. You can also mention individual Google+ users by typing @ or + followed by their name. (You can also share things from your Home page.)
When you share on Google+, your content is added to your Home page and the Home pages of people you shared with who have you in their circles. Your options for sharing:
Share publicly: Posts are public by default. When you go to share something, that green Public button automatically appears. Public posts are visible to anyone. When people look at the Posts tab on your Google+ profile, they’ll see these public posts. Public posts are crawled and indexed by Google search.
Share with specific circles: One of the awesome features about Google+ is that you can choose who you want to see your content. Let’s say I want to share a link to an awesome article about content marketing. It’s relevant to the people in my Coworkers circle but it’s not really relevant to the people in my Family circle. I can share that link with only my Coworkers circle. If I want to share a photo with members of my family but I don’t really want my coworkers to see that photo, I can share that photo only with my Family circle.
Share with Your Circles: When you select the Your Circles option, you’re sharing with everyone in all of your circles. You can even customize who you want to include in the “Your Circles” option. Just hover over “Your Circles” and click Customize.
Share with Individual Google+ users: You can share posts with individual users (both people who are in your circles and people who are not in your circles). Google+ will auto-suggest people when you start typing.
Share with Extended circles: Your extended circles include people in your circles’ circles.
You can also share with a combination of people: e.g., your Coworkers circle + one individual Google+ user from another circle + another Google+ user from another circle.
Let’s say I share a post with three fellow Google+ users. When one of those three users looks at the post, he/she will see that the post is marked “Limited.” He/she can then see the profile pics of up to 21 other people with whom that content was also shared.
The +1’s and the comments on this post can be seen by only the people with whom this post was shared. But, these people can then reshare my post and thereby expose it to a larger audience.
Finally, when you share posts, you also have the option to disable comments and lock posts by clicking the arrow in the Add more people box. If you lock a post, people won’t be able to reshare it. If I’m sharing one of my blog posts, I would never lock the post because that defeats the whole purpose of encouraging people to engage with my content. If I share something with a select group of people and I don’t want any of them to reshare that post with a larger audience, then I would lock a post.
Photos
(A lot of this overlaps with the Photos button in the left-hand column of Google+.) The Photos tab displays all of your albums, which are visible only to the people you’ve shared them with.
To edit the sharing settings for your albums, click View all. You’ll then see another screen with the Sharing settings button. Click that and you’ll see this:
Here are your options:
Public: If an album is public, anyone can look at it. Public albums can be found in Google search results, in Google+, and on the photos tab of your profile.
Extended circles: You can share an album with the people in your circles and people in your circles’ circles.
Limited: You pick the individual people/circles with whom you want to share your album.
Only you: You’re the only person who can see the album.
I mentioned above that you can lock posts. You can also lock albums, so no one can reshare them.
You can also upload photos (drag and drop or through your computer), tag people, and upload entire albums.
Videos/YouTube
Here’s where you share videos (I know, duh). You can drag videos to upload them or upload them from your computer.
I mentioned above that you can link to other social media profiles on the About tab. If you have a YouTube channel and you link to it, this tab will say YouTube instead of Videos. My boss (hey, Craig!) linked to his YouTube channel in his profile:
So here’s what you see when you click on the YouTube tab:
That tab will show any videos you’ve shared publicly on your YouTube channel.
Reviews
Here’s where you share all of your Local reviews (again, kind of obvious). People will see the name of the business for which you wrote a review, where that business is located on a map, and the review itself. People can also share your review.
+1’s
Google+ defines the +1 as a “public stamp of approval.” You +1 things that you like or want to recommend. You’ve probably seen the +1 button next to blog posts and articles. On Google+, you can +1 other people’s posts and other people’s comments on posts. All of your +1’s are added to this tab. +1’s are public actions, so when you +1 a post, all of the people who can see that original post can also see your +1. Rand Fishkin is in one of my circles, so I see this post on my home feed.
I can also see all of the people who +1’d this even if those people aren’t in my circles (so you can see how +1-ing content could be a great way to put yourself out there and maybe cause some people to click through to your profile.)
Tab Visibility
Your About tab and your Posts tab will always be visible to people who look at your Google+ profile. But when it comes to the Photo, YouTube/Videos, +1, and Reviews tab, you can choose whether or not you want to make these tabs visible. Let’s say I don’t want people to be able to see the reviews I’ve written. I can hide that tab. Just press that gear icon on your Profile page and click Settings.
Scroll down, and you can edit tab visibility:
And that’s everything about Google+ profiles! Next up: Circles and Communities.